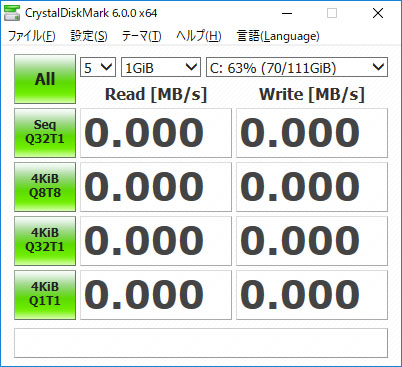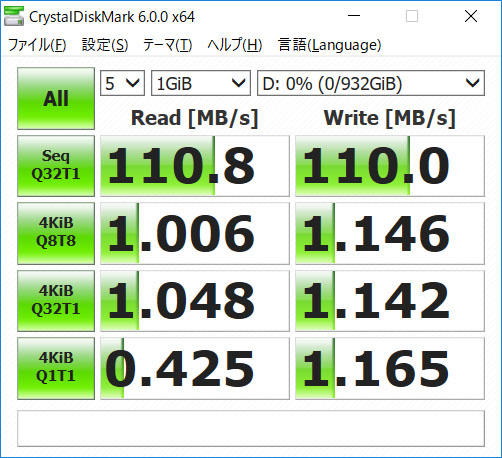CrystalDiskMarkの使い方とスコアの見方と目安
投稿日:
更新日:
※当ページはアフィリエイトプログラムによる収益を得ています。
ストレージの速度を計測するならCrystalDiskMarkを使おう
パソコン初心者はストレージの容量ばかりを気にする傾向がありますが、速度も大切です。特にHDDだと読み込み速度と書き込み速度がボトルネックになっているせいで、処理速度に限界が生じてしまうことがあります。
実際HDDではなくSSDを使うことで、パソコンの動作がサクサクになります。Windowsの起動速度なんて最たる例でしょう。そんなストレージの速度を計測できるのがCrystalDiskMarkです。日本ではCrystalDiskMarkがスタンダードになっています(価格.comのクチコミを見るとほとんどの人がCrystalDiskMarkのスクリーンショットを貼ってます)。
[*2017年11月 追記] CrystalDiskMark 6にバージョンアップしたので、旧バージョンである5から情報を修正しました。
CrystalDiskMark 6の使い方と設定
CrystalDiskMark公式サイトがありますが、窓の杜からもダウンロードできます。
インストールしたら起動しましょう。
1.ストレージを選択する
CrystalDiskMark 6はいくつか設定項目があるのですが、わざわざ変更する必要はありません。基本的にデフォルトのままでOKです。この画像だと左側からテスト回数、何GiB使うか、ストレージ選択です。
テスト回数はデフォルトで5回です。5回計測して一番良いスコアが最後に残ります。何GiBかは1GiBにしましょう。ちなみに1GiBは1024KBのことです。1GBだと1000KBの意味になってしまうため使い分けているようです。
ストレージ選択は計測したいものを選びましょう。SSDを計測したいならSSDを、HDDを計測したいならHDDを選択するだけです。変更すべき設定はここだけでしょう。
2.ALLボタンを押す
設定が完了したら左上のALLボタンをクリックします。あとはしばらく待つだけです。数分で計測が完了します。
CrystalDiskMark 6のスコアの見方
計測が完了するとこんな画面になります。左側の「Read [MB/s]」が読み込み速度、右側の「Write [MB/s]」が書き込み速度です。単位からわかるように1秒間に何MBを読み込めるか・書き込めるかを表しています。
今度は横軸を見てみましょう。ここの見方が一番わかりづらいと思います。
| Seq Q32T1 | シーケンシャルアクセス、マルチキュー&マルチスレッド(デフォルトだと32 Queues、1 Thread)、ブロックサイズ512KB |
| 4KiB Q8T8 | シーケンシャルアクセス、マルチキュー&マルチスレッド(デフォルトだと8 Queues、8 Thread)、ブロックサイズ4KiB |
| 4KiB Q32T1 | ランダムアクセス、マルチキュー&マルチスレッド(デフォルトだと32 Queues、1 Thread)、ブロックサイズ4KiB |
| 4KiB | ランダムアクセス、シングルキュー&シングルスレッド、ブロックサイズ4KiB |
- シーケンシャルアクセス:連続した領域に読み込み、あるいは書き込むこと。
- ランダムアクセス:ランダムな領域に読み込み、あるいは書き込むこと。
- マルチキュー:ネイティブコマンドキューイング(NCQ)に対応している場合に、複数のコマンドのキュー(命令の待ち行列)が入っていても処理できる。
- マルチスレッド:複数の処理の流れを並行して進めることができる。
一般的には「Seq Q32T1」の読み込み速度をシーケンシャルリード、書き込み速度をシーケンシャルライトと呼んで、参考数値としています。
CrystalDiskMark 6にバージョンアップしたことでSSD専用ベンチマークソフトっぽくなりました。
CrystalDiskMark 6のスコアの目安
CrystalDiskMarkでストレージの速度を計測したら、自分が持っているHDDやSSDが高速なのか低速なのか知りたいですよね。私は過去にレビューしたゲーミングPCに搭載されていたSSDやHDDの速度を記録しているので、接続方法やストレージの種類ごとにスコアの目安を書いてみます。
SATA3接続 2.5インチ SSD
ゲーミングPCに搭載されているSSDは大体これです。シーケンシャルリードが500MB/sくらいになるのが目安です。500MB/s以上なら充分サクサクです。ただ、シーケンシャルライトやランダムアクセスの速度は製品によって結構ばらつきがあります。
NVMe SSD
さらに高速なのがM.2やPCIe接続のNVMe SSDです。シーケンシャルリードは2000MB/sを越えます。高速なものだと3500MB/sくらいになります。シーケンシャルライトは500~1500MB/sなことが多いです。
7200prm HDD
HDDの主流は現在2タイプに別れます。デスクトップ用だと回転数が7200rpm、ノート用だと5400rpmです。7200rpmのHDDは連続アクセスが200MB/sくらいになります。しかしそれよりもHDDはランダムアクセスの遅さが目立ちます。ストレージに保存されるデータって分散することが多いので、HDDよりもSSDのほうが遥かにサクサクだと感じるのはランダムアクセスの性能差によるところが大きいです。
5400prm HDD
一方で5400rpm HDDだと100MB/sくらいしか速度が出ません。ノートPCが重いと言われる原因のひとつです。だからノートPCがSSDの恩恵を最も多く受けられます。もちろんデスクトップPCにもSSDは入れるべきですけどね。
HDDとSSDについては以下の記事で詳しく解説しているので是非読んでみてください。
また、以下のページでは私が実際にSSDの速度をCrystalDiskMarkでベンチマークした情報を公開しています。どの製品が高速なのか一目瞭然です。